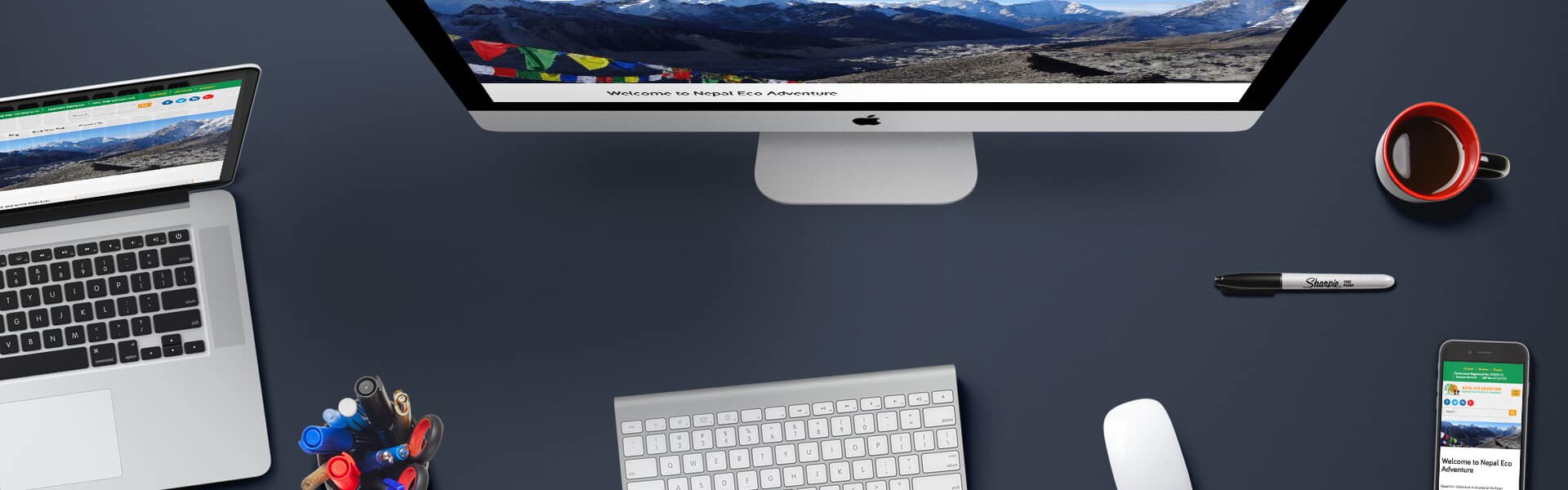안녕하세요.
자바언어 배우기 전에 java설치 필요합니다.
쥐똥박사가 자바설치법을 친절하게 알려드리겠습니다.
주소: http://java.sun.com

Java SE 클릭합니다.


Accept License Agreement 체크해주세요.

운영체제에 맞게 선택해서 다운 받으세요.
다운받은 설치파일을 실행합니다.

Next 누릅니다.

Next 누릅니다.

기다립니다.

java에 대해서 궁금하지 않으신분은
그냥 Open Java Help 체크 해제하셔도 됩니다.
=======================================================
자바(java) 설치 끝
=======================================================
하지만 끝이 아닙니다!! 여기부터 중요합니다!!
※환경변수 설정방법
제어판 -> 시스템 -> 고급시스템 설정 -> 환경변수를 찾아가세요.
잠깐! windows10 인 경우에는
그냥 검색에 '환경 변수'를 검색하시면 됩니다.


고급 탭 클릭해서 환경변수 눌러줍니다.

시스템 변수에 새로 만들기 버튼을 눌러줍니다.

변수 이름 : JAVA_HOME
변수 값 : C:\Program Files (x86)\Java\jdk(설치한 버전)
( 파일 찾아보기 버튼 누르지 마시구요!
그냥 직접 입력하시는게 더 정확합니다. )
이렇게 입력하고나서, 확인버튼을 눌러주세요.

이렇게 JAVA_HOME을 생성됨을 확인 할 수 있습니다.

다음 Path를 찾아서 편집 버튼을 눌러줍니다.

새로 만들기 버튼을 눌러서
%JAVA_HOME%\Bin
입력하고, 확인버튼을 눌러줍니다.
=========================================================
환경변수 설정 완료
=========================================================
※JAVA 설치 확인
혹시 모르니 자바 잘 설치했는지 확인하러 갑니다.
일단 윈도우 + R키 눌러줍니다.

실행창이 뜹니다.
cmd 입력하고, 확인 눌러줍니다.

이런 도스창이 띄우게 됩니다.
javac.exe 명령어를 입력해주세요.

이렇게 옵션들이 촤라락 출력되면 JAVA설치 잘 된겁니다.
저렇게 안뜨면 설치 제대로 안되신 겁니다.
여기까지 자바 설치를 완수 하셨습니다. 축하합니다~