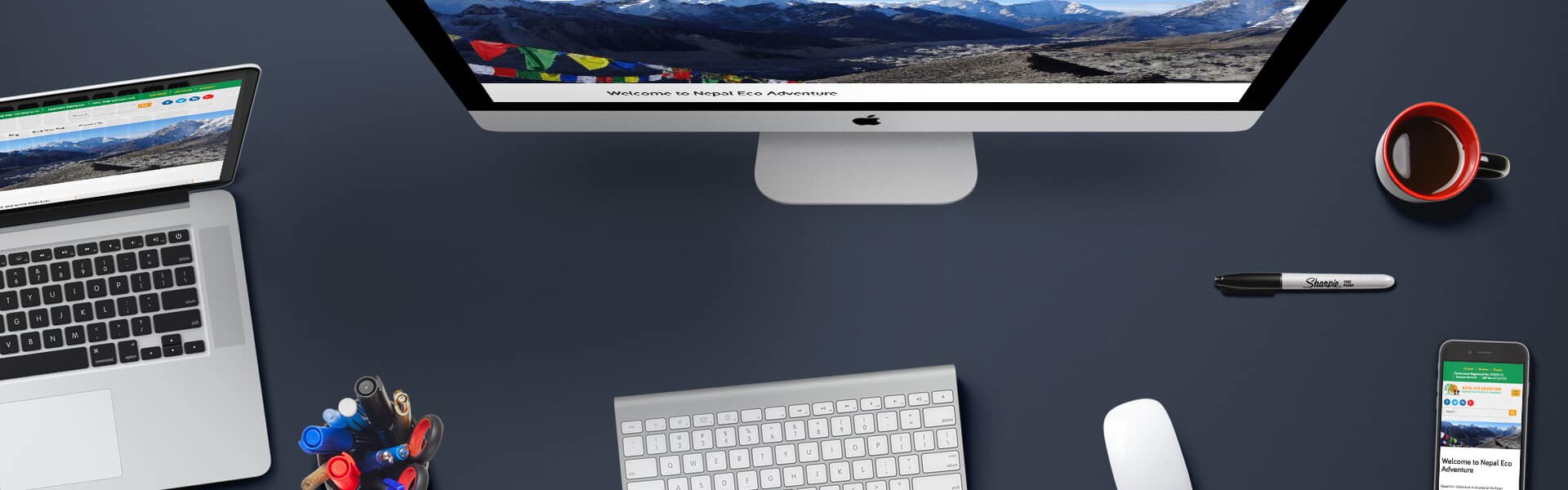APM 구축 절차
1. Apache 설치
2. PHP 설치
3. Mysql 설치
안녕하세요. 쥐똥박사입니다.
이번엔 php7 설치하는 방법에 대해서 알아봅니다.
PHP 7 설치
PHP7 다운로드 주소 : http://windows.php.net/download/

저는 64비트 Thread Safe버전으로 다운 받았습니다.
잠깐 Non Thread Safe와 Thread Safe 이 둘 차이점은 뭐냐?
궁금해신분이 있을겁니다.
-Thread Safe
윈도우의 경우 멀티 쓰레드 방식으로 구동되고 있으나, PHP는 멀티 프로세스 방식으로 구동이 되고있어 Windows용 PHP는 항상 Thread Safe 방식으로 제공이 되고 있었습니다. 이 Thread Safe 방식은 리눅스 같은 OS에서 구동되는 PHP보다 성능이 저하되지만 Window에 호환된 버전이여야 안정성이 높습니다.
|
- Non Thread Safe
이러한 성능저하의 문제점을 해결한 방식이 Non Thread Safe 방식입니다. Non Thread Safe 방식이다 보니 연동 방식이 다른점이 많습니다.
|
자 다운받으신 파일을 Apache에 압축해제 했던 경로로 압축해제 해줍니다.

다음 설정하러 해당 폴더에 들어가봅시다.
php.ini-development > php.ini 로 바꿔줍니다.

↓

다음 php.ini을 열어줍니다.
Ctrl+F 키 눌러서 extension_dir를 찾아줍니다.

↓

이렇게 압축해제한 경로에 /ext 붙여주고, 저장해줍니다.
여기까지 php7 설치 완료 했습니다.
그리고 가장 중요한 것!
Apache와 PHP7연동 하려면
Apache 경로에 conf > httpd.conf 파일에 내용을 추가 하셔야합니다.

LoadModule php7_module "D:/apm/php-7.1.11-Win32-VC14-x64/php7apache2_4.dll"
AddHandler application/x-httpd-php .php
# configure the path to php.ini
PHPIniDir "D:/apm/php-7.1.11-Win32-VC14-x64"
SetHandler application/x-httpd-php
위 경로에 보시면 1번줄과, 4번줄을 php7 압축을 해제한 경로로 바꿔서 저장합니다.
이렇게 해서 Apache와 PHP7 연동 성공 했습니다.
하지만, Apahce 제대로 구동하기 위해서 재시작 해야됩니다.
Ctrl+X키 눌러주세요.

명령 프롬프트(관리자) 권한으로 클릭 해주세요.

httpd -k restart
명령어로 입력하여 재시작 해주시면 됩니다.
PHP7 연동 테스트

아파치 설치경로 htdocs폴더 안에 phpinfo.php 파일 생성해줍니다.
이 내용을 입력하고 저장합니다.
http://127.0.0.1/phpinfo.php
위 주소로 접속하시면

위와 같이 정상적으로 출력되면 php7 설치와 연동을 성공하신겁니다.
축하 드립니다.
다음 마지막으로 Mysql 설치하는 과정을 올리겠습니다~
1. Apache 설치
2. PHP 설치